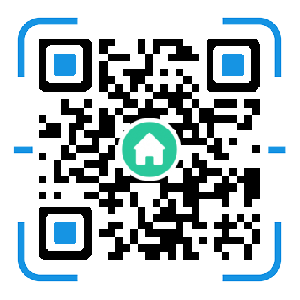如何使用抽出滤镜:PS抽出滤镜抠图方法讲解新手抠图教程
如何使用抽出滤镜:PS抽出滤镜抠图方法讲解新手抠图教程 如何使用抽出滤镜:PS抽出滤镜抠图方法讲解新手抠图教程
如何使用抽出滤镜:PS抽出滤镜抠图方法讲解新手抠图教程
 PS抠图技巧大全-PhotoShop抠图教程
PS抠图技巧大全-PhotoShop抠图教程
 人像抠图:用vertus-fluid-mask滤镜对人像抠图
人像抠图:用vertus-fluid-mask滤镜对人像抠图
 PS打造梦幻飘逸背景
PS打造梦幻飘逸背景
 ps滤镜怎么安装?
ps滤镜怎么安装?
 PS渲染滤镜
PS渲染滤镜
 PS效果-怎么在PS里添加光源
PS效果-怎么在PS里添加光源
 PS自定义滤镜技巧
PS自定义滤镜技巧
 使用Portraiture专业磨皮滤镜做保留质感的磨皮处理
使用Portraiture专业磨皮滤镜做保留质感的磨皮处理
 PS抠图方法
PS抠图方法
 Photoshop设计炫彩效果的霓虹字教程
Photoshop设计炫彩效果的霓虹字教程